为什么我们要自己组装电脑?主要有三点原因:
- 1.省钱或者追求更高的性价比,
- 2.增加我们对电脑的知识和理解,
- 3.获得自己动手,装机点亮成功后的成就感。
diy组装电脑教程
我的初衷是尝试以自己组装一台电脑为目标,来详细讲解一下diy组装电脑的相关知识。
电脑的主要配件有哪些?
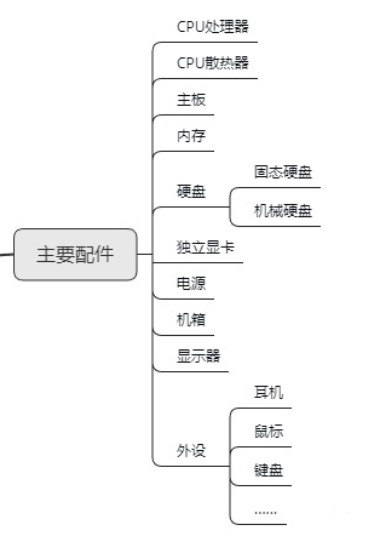
1.CPU,即中央处理器(类似大脑,用来解释和处理计算机指令)
2.CPU散热器(好的散热器才能使cpu稳定运行,劣质的散热器会导致CPU过热而影响性能,甚至死机)
3.主板(类似人类躯干,将电脑配件串联在一起)
4.内存(类似人们处理事务的办公桌,CPU平时会将数据从硬盘中拿到内存上进行处理,特点是读写速度极快,但并不储存数据,每次用完之后办公桌是清空状态等待下一次CPU的使用)
5.硬盘(存储各类视频文档等资源文件。固态硬盘读写速度快,价格相对贵一些,所以容量一般不大;机械硬盘特点是容量大和便宜,但读写速度不及固态硬盘)
6.独立显卡(2010年以前的集成显卡都是集成在主板上的,2010年Intel率先推出集成在CPU的显卡,所以现在大部分的主板只是提供显卡接口。独立显卡相比较而言并不占用系统内存,效率更高,玩画质好点的游戏集成显卡就有点带不动)
7.电源(给电脑主板、独立显卡,硬盘等各硬件供电用的)
8.机箱(主要看机箱尺寸是否合适,ATX规格的主板要配ATX机箱,散热器的高度,电源线的长度都是在配机箱时需要考虑的。其次是看是否能够背部走线以及侧板的厚度和硬度是否靠谱,背部走线会让机箱内保有空间,增强散热效果,机箱硬度高则不容易发生形变,能更好的保护里面的硬件)
9.显示器(如果想用显示器玩PS4的记得要看准HDMI接口,好的显示器能更好的保护眼睛)
10.外设(机械键盘寿命长,冲突少,但是贵;游戏鼠标按键更多,游戏更友好)
其实我觉得小白了解到这些普通的电脑知识就好了,毕竟电子产品更新换代实在是太快了,在行业内摸爬滚打这么多年的人也有可能踩到深坑。需要注意的一点是,在考虑每个配件型号之间最优性价比的时候,也要考虑整体配件上的兼容性和平衡性。
确定自己电脑的需求
1.大部分的时间你拿这台电脑做什么?
模拟一下使用场景,每周哪些时间段是在使用这台PC?在做什么?以此来判断自己电脑的主要用途,实现这些功能的配置要求有哪些?
2.这台电脑你想使用多长时间?未来是否变更用途?
做好前瞻性和风险控制,电脑配件的扩展性和兼容性是否能够支持某一配件的换代升级?如果用途发生变更,配置是否依然能够满足彼时需求?
3.预算是多少?如果有一款性能更好的产品出现在你面前是否会因此调整自己的预算?
组装电脑的预算如果不设置一个底线的话,价格基本上是控制不住的,不要盲目羡慕别人的配置,实现自己需求的电脑配置对你来说就是最优配置。
在问过自己以上几个问题之后,就可以很好地向专业人员进行咨询求助了,这个时候自己的需求比较明确,别人也能够给出更好的建议,太过纠结和迷茫的低水平提问往往换来也只是低质量的回复,谨记。
各电脑硬件安装步骤
写在装机之前,任何关于线的连接尽量追求机箱背部走线,这样有利于机箱内的散热。
第1步.将CPU安装到主板上
除了CPU的安装有Intel和AMD的区别之外,其他部分则都差不多。下图是Intel CPU在主板上的安装图(注:AMD CPU对应的主板底座是没有针脚的,针脚在AMD CPU上面,安装方法大同小异)
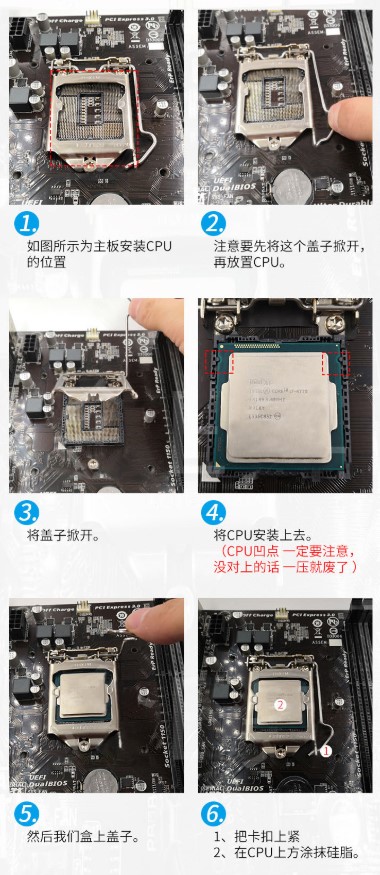
第2步.将CPU散热器安装到主板上
参考CPU散热器安装说明书,主板型号的不同,散热器在安装细节上也会略有出入。
散热器底部的薄膜记得撕掉,然后在CPU上均匀涂上散热硅胶(导热硅脂)。

最后将CPU散热器的接口插到主板上的“CPU FAN”插槽上。CPU散热器的接口针脚类型会有3PIN和4PIN区分,4PIN相比3PIN来说多一个可以控制转速的功能,插槽有防呆设计,不会插错(暴力除外)。
第3步.将内存安装到主板上
内存条插槽上都有防呆设计,插反是插不进去的,将内存条按进去后把固定卡扣扣上。注意你的主板支持什么类型的内存条,DDR3、DDR4、DDR5三种内存是不兼容的,因为接口不同。

第4步.将固态硬盘安装到主板上
M.2固态硬盘插进去会傲娇的一端翘起来,不用担心,实属正常,将它按下去拧上螺丝。

扩展知识:固态硬盘怎么选?固态硬盘速度、接口、容量等详细选购指南
第5步.将主板安装到机箱上
先把主板的IO(输入输出接口)挡板卡在机箱上(我自身感觉用的是蛮力卡进去的)。
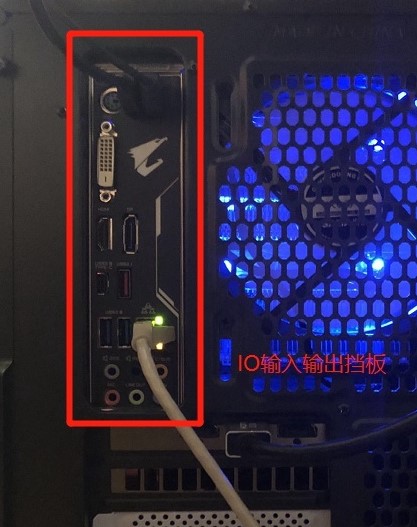
需要注意的是主板的螺丝孔位置是否与机箱的铜螺柱位置相对应,机箱铜螺柱可以比主板少一两个,但是位置必须一一对应,否则会发生短路烧毁主板与其它硬件(买机箱会送铜螺柱)。

有安装机箱风扇的(机箱风扇可不安装),要将机箱上的风扇供电线插到主板上标识为“SYS FAN”的插槽上。
请认真阅读主板说明书当中关于“插座及跳线介绍”章节中的以下相关内容,正确接线。
- 将机箱上的前置音频接口插到主板的插槽上,主板上会有HD AUDIO标识。
- 将机箱上的USB2.0接口和USB3.0接口插入到主板的插槽上,主板上会有标识,并有防呆设计,插入即可。
- 主板的跳线连接。每个机箱内的跳线或许有所不同,主要有PW-电源开关、PLED/PWR_LED- 电源指示灯、HD-硬盘指示灯、RES-系统重置开关,连线时请注意针脚的正负极。
更详细请看:DIY装机电脑小白必看:主板机箱接线详细图文教程
第6步.将独立显卡安装到主板上
( 没有独立显卡的同学可以跳过)拆掉机箱上独立显卡对应的挡板,将显卡插入主板的“PCI-E x 16”插槽中,并使用螺丝固定。
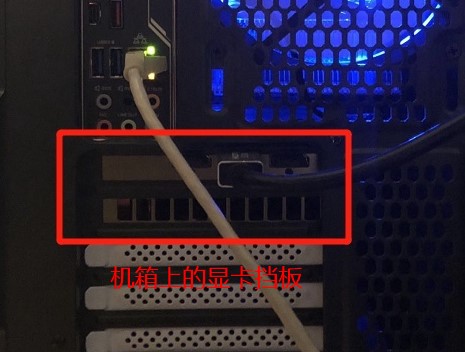

第7步.安装SATA固态或机械硬盘
(没有机械硬盘的同学可以跳过)机械硬盘由于是磁碟型的,碰撞和震荡都有可能导致数据丢失,所以需要固定在机箱上,固定螺丝在买机箱和机械硬盘时都会赠送。
然后将SATA连接线连接到硬盘与主板的SATA接口上(以前的硬盘是连接在IDE接口上的,不过这种接口太落后,早已淘汰)。

第8步.安装电源
分别给主板、CPU、独立显卡和机械硬盘插上供电线。
电源的各供电接口如下:

- 1、主板主供电接口(20+4pin):1个
- 2、主板CPU供电接口(4+4pin):1个
- 3、显卡供电接口(6+2Pin):1个或多个
- 4、硬盘供电接口(SATA):3个或以上
- 5、软驱或机箱风扇供电接口(小4pin或大4pin):有多个
电源的24PIN线,插入主板对应的24PIN插槽中。再找到电源上的8PIN CPU线(接口上有CPU标识),插入主板上的8PIN CPU接口(注:如果主板只有4PIN CPU的插槽,那么可以将8PIN CPU线接口进行分解。),如下图所示。

找到PCI-E的供电线,按需接入显卡外置供电线(中高端独立显卡会有一到两个供电接口,都要插上;低端的可能不需要外置供电)。

给硬盘供电。

至此,电脑终于组装完毕了。
【来源:知乎-夯七。yufeiye.com(雨飞叶)编辑】
最后就是安装操作系统了,不会?可以学习:VMware虚拟机视频教程(含Windows系统无损安装学习及赠送)